Python - Environment Setup
First step in the journey of learning Python is to install it on your machine. Today most computer machines, especially having Linux OS, have Python pre-installed. However, it may not be the latest version.
Python is available on a wide variety of platforms including Linux and Mac OS X. Let’s understand how to set up our Python environment.
- Unix (Solaris, Linux, FreeBSD, AIX, HP/UX, SunOS, IRIX, etc.)
- Win 9x/NT/2000
- Macintosh (Intel, PPC, 68K)
- OS/2
- DOS (multiple versions)
- PalmOS
- Nokia mobile phones
- Windows CE
- Acorn/RISC OS
- BeOS
- Amiga
- VMS/OpenVMS
- QNX
- VxWorks
- Psion
Python has also been ported to the Java and .NET virtual machines
Local Environment Setup
Open a terminal window and type “python” to find out if it is already installed and which version is installed. If Python is already installed then you will get a message something like as follows:
$ python
Python 3.11.2 (main, Feb 8 2023, 14:49:24) [GCC 9.4.0] on linux
Type "help", "copyright", "credits" or "license" for more information.
>>>
Downloading Python
The most up-to-date and current source code, binaries, documentation, news, etc., is available on the official website of Python https://www.python.org/
You can download Python documentation from https://www.python.org/doc/. The documentation is available in HTML, PDF, and PostScript formats.
Installing Python
Python distribution is available for a wide variety of platforms. You need to download only the binary code applicable for your platform and install Python.
If the binary code for your platform is not available, you need a C compiler to compile the source code manually. Compiling the source code offers more flexibility in terms of choice of features that you require in your installation.
Here is a quick overview of installing Python on various platforms −
Install Python on Ubuntu Linux
To check whether Python is already installed, open the Linux terminal and enter the following command −
$ python3.11 --version
In Ubuntu Linux, the easiest way to install Python is to use apt – Advanced Packaging Tool. It is always recommended to update the list of packages in all the configured repositories.
$ sudo apt update
Even after the update, the latest version of Python may not be available for install, depending upon the version of Ubuntu you are using. To overcome this, add the deadsnakes repository.
$ sudo apt-get install software-properties-common
$ sudo add-apt-repository ppa:deadsnakes/ppa
Update the package list again.
$ sudo apt update
To install the latest Python 3.11 version, enter the following command in the terminal −
$ sudo apt-get install python3.11
Check whether it has been properly installed.
$ python3
Python 3.11.2 (main, Feb 8 2023, 14:49:24) [GCC 9.4.0] on linux
Type "help", "copyright", "credits" or "license" for more information.
>>> print ("Hello World")
Hello World
>>>
Install Python on other Linux
Here are the simple steps to install Python on Unix/Linux machine.
- Open a Web browser and go to https://www.python.org/downloads/.
- Follow the link to download zipped source code available for Unix/Linux.
- Download and extract files.
- Editing the Modules/Setup file if you want to customize some options.
Now issue the following commands:
$ run ./configure script
$ make
$ make install
This installs Python at standard location /usr/local/bin and its libraries at /usr/local/lib/pythonXX where XX is the version of Python.
Using Yum Command
Red Hat Enterprise Linux (RHEL 8) does not install Python 3 by default. We usually use yum command on CentOS and other related variants. The procedure for installing Python-3 on RHEL 8 is as follows:
$ sudo yum install python3
Install Python on Windows
It should be noted that Python’s version 3.10 onwards cannot be installed on Windows 7 or earlier operating systems.
The recommended way to install Python is to use the official installer. A link to the latest stable version is given on the home page itself. It is also found at https://www.python.org/downloads/windows/.
You can find embeddable packages and installers for 32 as well as 64-bit architecture.
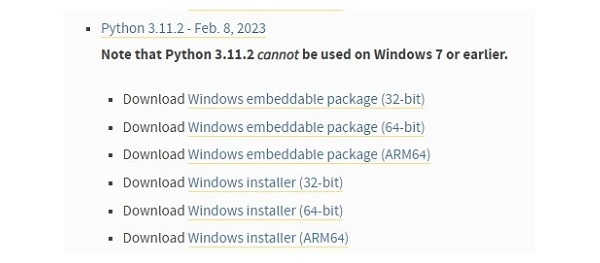
Let us download 64-bit Windows installer −
(https://www.python.org/ftp/python/3.11.2/python-3.11.2-amd64.exe)
Double click on the file where it has been downloaded to start the installation.
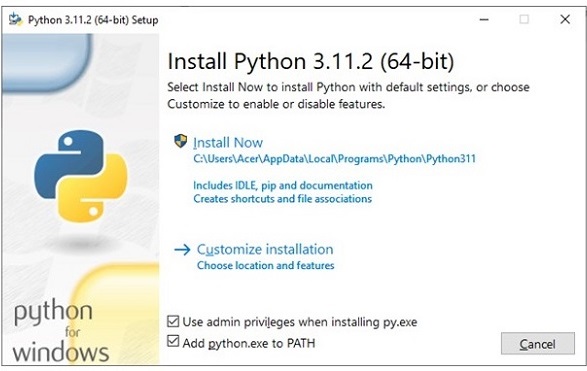
Although you can straight away proceed by clicking the Install Now button, it is advised to choose the installation folder with a relatively shorter path, and tick the second check box to update the PATH variable.
Accept defaults for rest of the steps in this installation wizard to complete the installation.
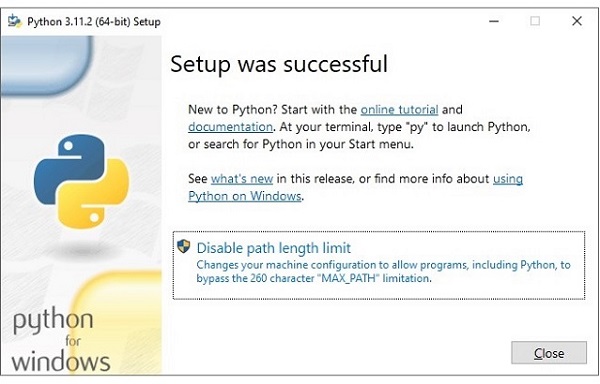
Open the Window Command Prompt terminal and run Python to check the success of installation.
C:\Users\Acer>python
Python 3.11.2 (tags/v3.11.2:878ead1, Feb 7 2023, 16:38:35) [MSC v.1934
64 bit (AMD64)] on win32
Type "help", "copyright", "credits" or "license" for more information.
>>>
Python’s standard library has an executable module called IDLE – short for Integrated Development and Learning Environment. Find it from Window start menu and launch.
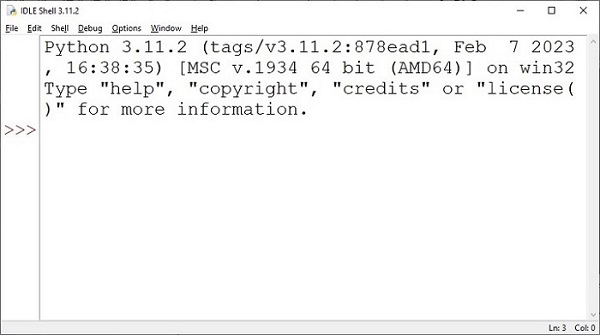
IDLE contains Python shell (interactive interpreter) and a customizable multi-window text editor with features such as syntax highlighting, smart indent, auto completion etc. It is cross-platform so works the same on Windows, MacOS and Linux. It also has a debugger with provision to set breakpoints, stepping, and viewing of global and local namespaces.
Here are the steps to install Python on Windows machine.
- Open a Web browser and go to https://www.python.org/downloads/.
- Follow the link for the Windows installer python-XYZ.msi file where XYZ is the version you need to install.
- To use this installer python-XYZ.msi, the Windows system must support Microsoft Installer 2.0. Save the installer file to your local machine and then run it to find out if your machine supports MSI.
- Run the downloaded file. This brings up the Python install wizard, which is really easy to use. Just accept the default settings, wait until the install is finished, and you are done.
Setting up PATH
Programs and other executable files can be in many directories, so operating systems provide a search path that lists the directories that the OS searches for executables.
The path is stored in an environment variable, which is a named string maintained by the operating system. This variable contains information available to the command shell and other programs.
The path variable is named as PATH in Unix or Path in Windows (Unix is case sensitive; Windows is not).
In Mac OS, the installer handles the path details. To invoke the Python interpreter from any particular directory, you must add the Python directory to your path.
Setting path at Unix/Linux
To add the Python directory to the path for a particular session in Unix −
- In the csh shell − type setenv PATH “$PATH:/usr/local/bin/python” and press Enter.
- In the bash shell (Linux) − type export PATH=“$PATH:/usr/local/bin/python” and press Enter.
- In the sh or ksh shell − type PATH=“$PATH:/usr/local/bin/python” and press Enter.
- Note − /usr/local/bin/python is the path of the Python directory
Setting path at Windows
To add the Python directory to the path for a particular session in Windows −
At the command prompt − type path %path%;C:\Python and press Enter.
Note − C:\Python is the path of the Python directory
Python Environment Variables
Here are important environment variables, which can be recognized by Python −
| Sr.No. | Variable & Description |
|---|---|
| 1 | PYTHONPATHIt has a role similar to PATH. This variable tells the Python interpreter where to locate the module files imported into a program. It should include the Python source library directory and the directories containing Python source code. PYTHONPATH is sometimes preset by the Python installer. |
| 2 | PYTHONSTARTUPIt contains the path of an initialization file containing Python source code. It is executed every time you start the interpreter. It is named as .pythonrc.py in Unix and it contains commands that load utilities or modify PYTHONPATH. |
| 3 | PYTHONCASEOKIt is used in Windows to instruct Python to find the first case-insensitive match in an import statement. Set this variable to any value to activate it. |
| 4 | PYTHONHOMEIt is an alternative module search path. It is usually embedded in the PYTHONSTARTUP or PYTHONPATH directories to make switching module libraries easy. |
Running Python
There are three different ways to start Python −
Interactive Interpreter
You can start Python from Unix, DOS, or any other system that provides you a command-line interpreter or shell window.
Enter python the command line.
Start coding right away in the interactive interpreter.
$python # Unix/Linux
or
python% # Unix/Linux
or
C:> python # Windows/DOS
Here is the list of all the available command line options −
| Sr.No. | Option & Description |
|---|---|
| 1 | -dIt provides debug output. |
| 2 | -OIt generates optimized bytecode (resulting in .pyo files). |
| 3 | -SDo not run import site to look for Python paths on startup. |
| 4 | -vverbose output (detailed trace on import statements). |
| 5 | -Xdisable class-based built-in exceptions (just use strings); obsolete starting with version 1.6. |
| 6 | -c cmdrun Python script sent in as cmd string |
| 7 | filerun Python script from given file |
Script from the Command-line
A Python script can be executed at command line by invoking the interpreter on your application, as in the following −
$python script.py # Unix/Linux
or
python% script.py # Unix/Linux
or
C: >python script.py # Windows/DOS
Note − Be sure the file permission mode allows execution.
Integrated Development Environment
You can run Python from a Graphical User Interface (GUI) environment as well, if you have a GUI application on your system that supports Python.
- Unix − IDLE is the very first Unix IDE for Python.
- Windows − PythonWin is the first Windows interface for Python and is an IDE with a GUI.
- Macintosh − The Macintosh version of Python along with the IDLE IDE is available from the main website, downloadable as either MacBinary or BinHex’d files.
If you are not able to set up the environment properly, then you can take help from your system admin. Make sure the Python environment is properly set up and working perfectly fine.
We have provided Python Online Compiler/Interpreter which helps you to Edit and Execute the code directly from your browser. Try to click the play icon to run the following Python code to print conventional “Hello, World!”.
Below code box allows you to change the value of the code. Try to change the value inside print() and run it again to verify the result.
# This is my first Python program.
# This will print 'Hello, World!' as the output
print ("Hello, World!");